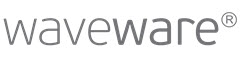11.160: Installation und Update
(click for details)
Callstack:
at (Template:ww/Functions/Links/GetContent), /content/body/pre, line 269, column 57
at template()
at (de/public/ins160), /content/body/pre, line 3, column 9
11.160: Installation und Update