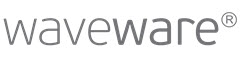Installation Mobile Client
Overview
The waveware Mobile Client is offered for three platforms (iOS, Android, Windows 10: consider the System Requirements). It is possible to install the Mobile Client for Windows 10 and Android in the so called 'Sideload-Process'. This means, that the Client must not be downloaded from a store, but is to be installed with the help of an installation file.
Mobile devices require direct access to this waveware server.
Installation via Store
Every mobile operating system has a store, with the help of which applications (Apps) can be downloaded, installed or updated. The provision of the Mobile Client ('waveware® MOBILE') in freely available App Stores of the particular operating system is done only in the latest release version, as the official stores often did not support the provision of waveware Mobile in the variety of versions required by customers. However, the version-dependent provision/installation is required, the Mobile Client must be no more than one year newer than the waveware server used with it (waveware server from 01.02.2022 can be used with a Mobile Client that will be released on 01.02.2023 at the latest). This always presupposes that before updating the Mobile Client to the latest version via an app store, you have to check whether your waveware server is not older than a year compared to the Mobile Client you want to purchase.
Installation iOS Client
Since iOS is not an open system as for example Android, tthus he possibilities of the app distribution by Apple are limited. This essentially means that no so-called sideload is possible and you always have to rely on one of Apple's prescribed variants. Apple provides three variants of the app distribution.
- App Store
The official App Store is available for everyone. The provision of the Mobile Client ('waveware® MOBILE') is done in this store only in the latest release version, since an app cannot be offered multiple times in the various required versions. It is not possible in this way to serve the various customer interests. - Business to Business (B2B) Store
The B2B Store is an App Store designed specifically for a customer. App developers can provide apps specifically for this one customer. In this variant, Loy & Hutz provides a branded app (own logo, possibly pre-filled server and install ID fields on the login mask) in the version required by the customer after consultation. The provision must be done by Loy & Hutz. For waveware version updates, a new provision must be done via Loy & Hutz. Since the provision is associated with expenditure, this variant charges an annual provisioning fee, which is settled with the maintenance contract. The request for the provision is made by the client.
Registration in the Apple B2B program is necessary. Further information in the external documentation from Apple Inc .: https://developer.apple.com/business/custom-apps/ - Enterprise App Store
This store variant is company-owned and not freely available. The store contains apps that are offered by the company itself. In this way, every company has the right version of the Mobile Client.
Loy & Hutz provides the app as an IPA file (packed iOS app) that needs to be re-signed and then delivered to the company's own store.
The signing is usually done by the customer. If this is taken over by Loy & Hutz, additional costs may apply.
To use the store, you need to be a member of the 'Apple Enterprise Developer Program'. It should be noted that Apple does not allow logging in the Enterprise program to all companies. The minimum size is 100 employees. Further information can be found in the external documentation from Apple Inc.: https://developer.apple.com/programs/enterprise/
Mobile device management (MDM) can be used to distribute the app. Alternatively, the app 'Enterprise Store', which provides the Mobile Client with relevant setup, can be used.
Installation Android Client
Android has thee various variants to deploy waveware Mobile Client:
- Google Play Store
Available for every Android user. Various versions of an App can be published here with various package names. The automated update is controlled by the Google Play Store and depends on the user settings. From the perspective of Loy & Hutz, this process is however not sustainable, as the customer had to select from numerous deployments that is appropriate for him and instead of update he had to install the Mobile Client again in case of every update of his waveware server. Therefore, the provision of the Mobile Client ('waveware® MOBILE') takes place in this store only in the latest release version. Loy & Hutz advises against a productive update solution via the Google Play Store. However, 'waveware® MOBILE' can be used for test purposes in Android. A public waveware server with demo data is provided there. Further information under 'Demo Version'. - Enterprise Mobile Management (EMM)
For the deployment via this process, an EMM Provider is needed that distributes the provided and released version by Loy & Hutz to the user. The automated update of the Mobile Client is controlled directly by the customers. A selection of the available EMM systems is to be found on the following external site: https://androidenterprisepartners.withgoogle.com/emm/ - Sideload
As an alternative to the installation via a Store, Android Apps can be also installed via the Sideload process. More information: 'Installation via Sideload Process'.
Preset Login Data Using MDM
With the help of third-party solutions for mobile device management (MDM), mobile devices can be set up via a central interface and administered with little effort. With it you can usually manage many smartphones, tablets, notebooks/laptops as well as several operating systems such as Android, iOS, Windows etc. at the same time.
If the mobile device management supports configuration guidelines for applications (managed app configurations), specifications for the installation and configuration of apps can also be defined. When setting up the waveware Mobile Client, you can use the following parameters (key-value pairs) to transmit information to the app.
- LHClientId (Type: String)
Captures the number of the client to be stored during login. - LHClientIdList (Type: String List) as of waveware 11.200.3434
List of client numbers that can be selected during login. - LHClientIdReadOnly (Type: String)
Specifies whether the specified client number may be changed by the user. Valid values are "True" and "False". - LHForwardProxy (Type: String) as of waveware 11.200.3434
Settings for a forward proxy that are applied to the info page. - LHForwardProxyActive (Type: String) as of waveware 11.200.3434
Specifies whether the settings for the forward proxy should be activated by default (possible values "True", "False"). - LHInstallId (Type: String)
Enter here the data world (install ID), which should be used when logging in with the Mobile Client. - LHInstallIdList (Type: String List) as of waveware 11.200.3434
List of data worlds to choose from when logging in. - LHInstallIdReadOnly (Type: String)
If the install ID can no longer be changed by the user, this value must be "True". - LHInstantLogin (Type: String) as of waveware 11.200.3434
If "True", the predefined values are used and the login view is not displayed (possible values "True", "False"). - LHInstantLoginDelay (Type: String) as of waveware 11.200.3434
Time in milliseconds to wait after app launch before login. - LHServer (Type: String)
Address (FQDN or IP) possibly with a port leading to the waveware server to be used when logging in with the Mobile Client. - LHServerList (Type: String List) as of waveware 11.200.3434
List of servers to choose from when logging in. - LHServerReadOnly (Type: String)
If the address of the waveware server can no longer be changed by the user, this key must be given the value "True". - LHUser (Type: String) as of waveware 11.200.3434
User to be primed. - LHUserList (Type: String List) as of waveware 11.200.3434
List of users to choose from during login. - LHUserReadOnly (Type: String) as of waveware 11.200.3434
Indicates whether the user can be changed during login ("False") or not ("True").
The following example shows the configuration policy for the Mobile Client in a mobile device manager.

After saving and distributing the app, the login page looks like this according to the example:

Demo Version
For the operating systems Android (Google Play Store) and iOS (App Store), the app 'waveware® MOBILE' is available only in the current release version. The Mobile Client should only be procured to a limited extent from the public stores for productive systems (see 'Installation via Store'), but for testing or demo purposes, the purchase via these stores is well suited. For this purpose, a public waveware server with demo data will be used in the further course.
- Search for "waveware® MOBILE" in the Google Play Store or Apple App Store.
- Tap on 'Install' and then on 'Open'.
- No login data are provided when starting.
Enter the following information in the fields to connect to the public test server:- Username: Demo
- Password: [empty]
- Data World: appdemo
- waveware server: tls://appdemo.waveware.de
- Client: 1

Tap on 'Log in' to connect to the central testing server.
Installation via Sideload Process
After the setup of the waveware system, you need the file 'Mobile.zip' for the installation of the Android Client, that are named according to the version (e.g. '00010444_11.170.674.17-Mobile.zip') and contains the installation files. Unzip it in any PC and transfer the contained files on the particular end device. The following installation files of the waveware Mobile are available:
- Android: waveware.apk
Can be copied to an Android end device and installed there. Alternatively, the file can be also found via the web server of the previously set up waveware server.
Microsoft is ending support for the UWP framework. Since the UWP Mobile Client is dependent on the UWP framework, Loy & Hutz can no longer further develop this variant of the Mobile Client and is also discontinuing support.
Installation Android Client
To be able to use the waveware Mobile Client under Android, at least Version 6.0 (Marshmallow) must be installed. As a rule, you can find the version in the settings under 'About phone'/ 'Software Info'.

At the end, you must ensure, that applications can be installed from unknown source. Depending on the version and branding of the Android operating system, settings are in various places in the menu. In most of the cases, the settings are directly in the main menu under 'Security', 'Device Security' or 'Lock screen and Security'. Underneath is mostly the menu item 'Unknown sources', that must be activated.

Install waveware.apk
Files with the extension .apk are installation files for apps under Android. To install the waveware Mobile Client, the waveware.apk file, that is in the above described 'Mobile.zip', must be transferred to the Android device. This is to be executed either with USB cable or via the Browser.
If the download is to be implemented via Browser, it is possible via the integrated Web server of the waveware server. The installation file can be recalled via the URL:
http://%wavewareServer%:%WebserverPort%/Mobile/waveware.apk
(e.g. "http://172.20.13.25:10000/Mobile/waveware.apk") and can be saved on the local end device. Finally, the waveware.apk file can be executed and installed by means of File Manager.