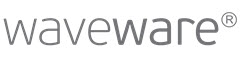Transport Orders
Overview
A Transport Order is used for transferring changes from one waveware system to another. This function is usually applied to easily import adjustments to packages or DEF files from a development system into a test or productive system.
When you create a Transport Order, the creating waveware system becomes 'Sender of Transport Orders' (STO). A waveware system to which a Transport Order is imported automatically becomes 'Recipient of Transport Orders' (RTO). To model the structure (usual and required by many users) of a development, test or productive system, a recipient of a Transport Orders can be a sender of Transport Orders at the same time. In this case, it is a 'Mediator of Transport Orders' (MTO).
The systems are marked each with its feature. After the first connection, a recipient of Transport Orders can be imported only by the connected sender of Transport Orders or mediator of Transport Orders. Transport Orders of other senders are denied. Besides, each created Transport Order is given a serial number to prevent the import of Transport Orders into another waveware system in the wrong sequence. This version is attached both to the configuration of the exported Transport Order and to the file name directly visible for you.
In a system marked as a mediator of Transport Orders or recipient of Transport Orders, a user can make only limited changes to the data structure, cards or rules. The Designer and System Rule Editor run in the light mode. Changes in data structures must be made in the sender of Transport Orders and then be transferred per Transport Order to other waveware systems.

The number of test systems is optional. The simplest way to model such system environment is to create a complete installation package and, by using it, setup the other systems with the help of backups. At first, all systems are identical. The data worlds are distinguished only after creating or importing Transport Orders. All changes and adjustments are made in the development system. The test and productive systems can use the tools (System Rule Editor, Designer) only in the light mode; changes are possible only in the development system.
In the field 'System Info' in the section 'Manage Install IDs' (data world), you can specify which role a system undertakes when executing Transport Orders.

Listed here are also certain code numbers, e.g. the numbers of the last created/imported Transport Orders.
Create Transport Order
 To create a Transport Order and to mark the exporting waveware system as a sender (or mediator) of Transport Orders, click the button 'Create Transport Order' in the DataManagement. A window will open in which you can specify the most important data.
To create a Transport Order and to mark the exporting waveware system as a sender (or mediator) of Transport Orders, click the button 'Create Transport Order' in the DataManagement. A window will open in which you can specify the most important data.

Define the directory in which the file of the Transport Order (*.ztransaction) is to be stored in the Path Configuration. The directory must be a valid/available one, selected most preferably in the directory dialog (button with three dots'...'). During the export the status will notify you if the directory is not available.
By default, all DEF files and package data are adopted into a Transport Order. The Export Options allow you to specify more data which are also to be contained in the Transport Order:
- Languages, Currencies, License
Language, currency or license settings can only be overwritten in the target system, so no further options are possible. Note that once languages are included in the target system, they cannot be removed. For more information, see 'Multilingualism'. - Forms
A file is created in the data directories (sub-directory 'Print') for each print form created in waveware. These files can also be transferred with Transport Orders. You can specify for the complete set of print forms how the existing forms are to be treated in the target system.
Select- 'Always overwrite', to overwrite print forms (equally available in the Transport Order and target system) in the target system with the print forms of the Transport Order and to accordingly adopt new forms.
- 'Add only when unavailable', to leave print forms (equally available in the Transport Order and target system) in the target system and to ignore them when importing the Transport Order. In this case, only new print forms are transferred to the target system.
- 'Rename when available', to import print forms (equally available in the Transport Order and target system) under new names into the target system. Forms which are not yet available in the target system are also transferred.
- If you want to specify separately how each print form is to be treated, create a selective Transport Order.
- CAD Settings, BIM Settings
Specify here whether the settings for CAD and FMDesign, the FMDesign data and the BIM settings in the target system should be supplemented and replaced, deleted or only supplemented.
Expert Settings
In addition to the setting options described above, expert settings are also available for experienced users. To do this, click on the 'Expert settings' button. However, these should be used with great caution. An additional query must be confirmed if the expert settings are to be used.

- Supervisor Options, Users, Rights and Roles, Import Options, Selections
If one of these points is to be included, an .sql file is filled internally with the corresponding data from the database. Depending on the option, you can specify how the existing data in the target system should be processed.
Please select- 'Add' to transfer only those files to the target system that do not exist yet. Existing data and assignments are retained.
- 'Delete' to completely empty the corresponding area in the target system and then to transfer the complete transport order data to the target system
- Delete User Data in the target system
With this option, user data such as user-specific rules, images and other resources that are not contained in the source system are deleted in the target system.
Example: If a user rule is completely removed from the source system and the option is not activated, the user rule is retained in the target system.
Create Selective Transport Order
A selective Transport Order is used to transfer only particular files to the target system.
If you want to create a selective Transport Order, specify the path to the directory in which the file of the Transport Order is to be saved, as you do when creating a complete Transport Order. You can ignore the information in 'Export options' in the main window and click directly on the button 'Create Selective Transport Order'.
The following dialog window will open:

You can define in the upper section of the window the export options for the selective Transport Order. These differ from the complete Transport Order in that no settings for languages or print forms can be made - the information for the forms is entered selectively in the lower section of the dialog box. Languages cannot be delivered with selective Transport Orders.
After that, define which files are to be included in the Transport Order. The following sections are at your disposal:
- Compile DEF files
Expand this section if you want the Transport Order to contain particular DEF files. All tables sorted by table numbers are listed in a table. Set a tick to select the tables, the DEF files of which you want to export.
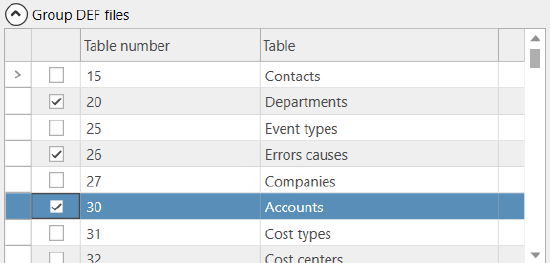
Dependencies are automatically checked and corrected accordingly when you select the DEF files. Both DEFDB and DEF View files are transferred to the Transport Order. - Rules, Images, Resources, Web Files
These elements are selected by using a dialog box for selecting rules or files. Expand the related section and click on the button with the folder symbol to add a new element:

According to each function, you can now search through the data structure of the system, select an element and assume it as a Transport Order by clicking on the button with the green tick or pressing F12.

Elements can be adopted separately one after the other and not many at a time. A notification will appear if you attempt to adopt several elements and the process will be canceled.
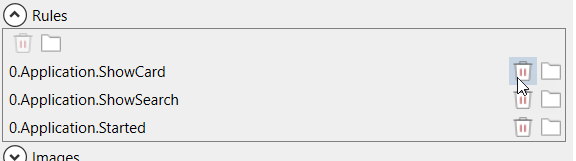
In this way, individual sets of elements occur which you can reset separately with a click on the button with the red cross.
- Forms
Print forms can also be selected separately for the Transport Order. Once you have expanded the section, make the default settings. Files which are to be contained in the Transport Order can now be selected in the table below:

The sorting is made by table numbers. However, it can be changed with a click on the column headers. Entries with the table number 0 are central forms offered for all tables, e.g. building block forms which are integrated into other forms.
Select the related forms by setting the tick mark before the entry and choosing, if necessary, an 'overwrite' function deviating from the default.
You will always see a summary about the number of data currently selected for the Transport Order in the upper section of the window.

Once you are done with selecting, confirm with a click on the button with the green tick or [F12]. The Transport Order will then be created and stored in the specified directory.
Import Transport Order
 Click on the button 'Import Transport Order' in the DataManagement to import an existing Transport Order, to mark the importing waveware system as a recipient of Transport Orders and to connect it to the sender of Transport Orders. A window will open in which you can specify the path to the file of the Transport Order (*.ztransaction).
Click on the button 'Import Transport Order' in the DataManagement to import an existing Transport Order, to mark the importing waveware system as a recipient of Transport Orders and to connect it to the sender of Transport Orders. A window will open in which you can specify the path to the file of the Transport Order (*.ztransaction).

Once you specify the path to the file, the basic data will be read and displayed under 'Import Options' in an overview. In this way, your changes to be executed can be checked fast. When importing selective Transport Orders, the section 'Details' become visible. You can view in the latter all data to be imported.
Click on 'Import Transport Order' to start the import.
Sequence: Transport Orders can be imported only in sequence and not more than once. If the last imported Transport Order is marked with the number 3, and if you want to import the Transport Order number 2, you will receive a notification that the latter has already been imported, i.e. continue importing Transport Order number 4.
You can check the last imported number for the related data world in the field 'System Info' (in the window 'Manage Install IDs'). The number of a Transport Order file can be checked by the file name (serial number, e.g. "4Transaction_waveware_20160624_1031.ztransaction") or by opening the file with an application for packing and searching the following entry "<TransactionNumber>4</TransactionNumber>" in the file 'zipinfo.txt'.
Data World Version: The versions of the data worlds must be identical. The installation checks automatically whether a system update to the version of the sender is possible if finding a version difference between the sender and recipient of the Transport Order. This is available when the waveware server version of the recipient is consistent with the version of the sender. In this case, an update will be executed in advance to make sure that the required update steps and the (possible) database changes connected with it are executed. The import is canceled if the update is not executable.
Packages: If packages are imported, updated or deleted in the sender of the Transport Order, these changes are transferred to the recipient of the Transport Order too. Packages can have data which are installed for the recipient too. Prior to the adjustment of any package data, backups are automatically created and, in the event updating or deleting fails, automatically restored.
Structure Check: Once all data are written, the database structure test is run. The latter is carried out also when activating the install ID.
The aim of database structure check is to make sure that no differences between the DEF files and the database arise and to repair them, if such do occur. If in this process, tables or fields are to be deleted, because they, for instance, are not available among the DEF files, these are deleted from the database only when they does not have any content. Read more in 'Manage Install ID: database structure check'.
Notifications and Tips
| Notification | Explanation |
|---|---|
| No path to import file. | Select a correct path to the Transport Order file. You need access to this file with the user with which you start the DataManagement. |
| You have selected a wrong file. A Transport Order is imported as a ZIP file (.ztransaction). | Select a correct file. The latter ends with ".ztransaction". |
| Error when transferring the file to the server. Your data are unchanged. |
No restore needed. Please, try to remove the error source (attached to the notification). It can be an accessible file. Afterwards, import the Transport Order again. |
| You cannot import the Transport Order into your own system | The Transport Order recognizes the systems by a particular label. It has recognized your system as your own. |
| You cannot import the Transport Order because not more than ONE system can make changes to your system. | The Transport Order recognizes the systems by a particular label. It has detected that Transport Orders are usually imported into this system from another system. |
| This Transport Order has already been imported into this system. Multiple imports are not required. | Transport Orders are numbered progressively (also internally), multiple import is not necessary. |
| Individual notifications when license data are inconsistent. |
No restore needed. Please check your license data. The latter must be functionally consistent (identical tables, packages, features etc.). Contact, please, the support for assistance. |
| The package {0} is not available in the system which has created this Transport Order. This configuration is unavailable without manual changes in the data directory of this system. The import is being canceled. Please, correct your systems. Your data remain unchanged. | No restore needed. A damage has occurred in the systems of Transport Orders. This error should not have occurred. Please contact the support. |
| The Transport Order can be imported after you have installed the version {0}. | The Transport Order has been created in a particular program version. The latter must be installed prior to the import. |
| Errors have occurred when changing the database. Your data and database are unchanged. |
No restore needed. Please try to remove the error source (attached to the notification) and import the Transport Order again. |
| Errors have occurred when copying and changing the files. The database and data world are already adjusted and must be restored with a backup. | A database and data world restore is necessary. Please try to remove the error source (attached to the notification) and import the Transport Order again (after the restore) |