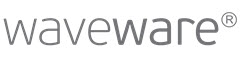Hinweise zur waveware Hilfe
Overview
Lesen Sie im Folgenden einige wichtige Hinweise und Tipps für den Umgang mit der Onlinehilfe.
Aufbau
Der Aufbau aller Hilfeseiten ist stets gleich, um die Übersicht zu erleichtern:
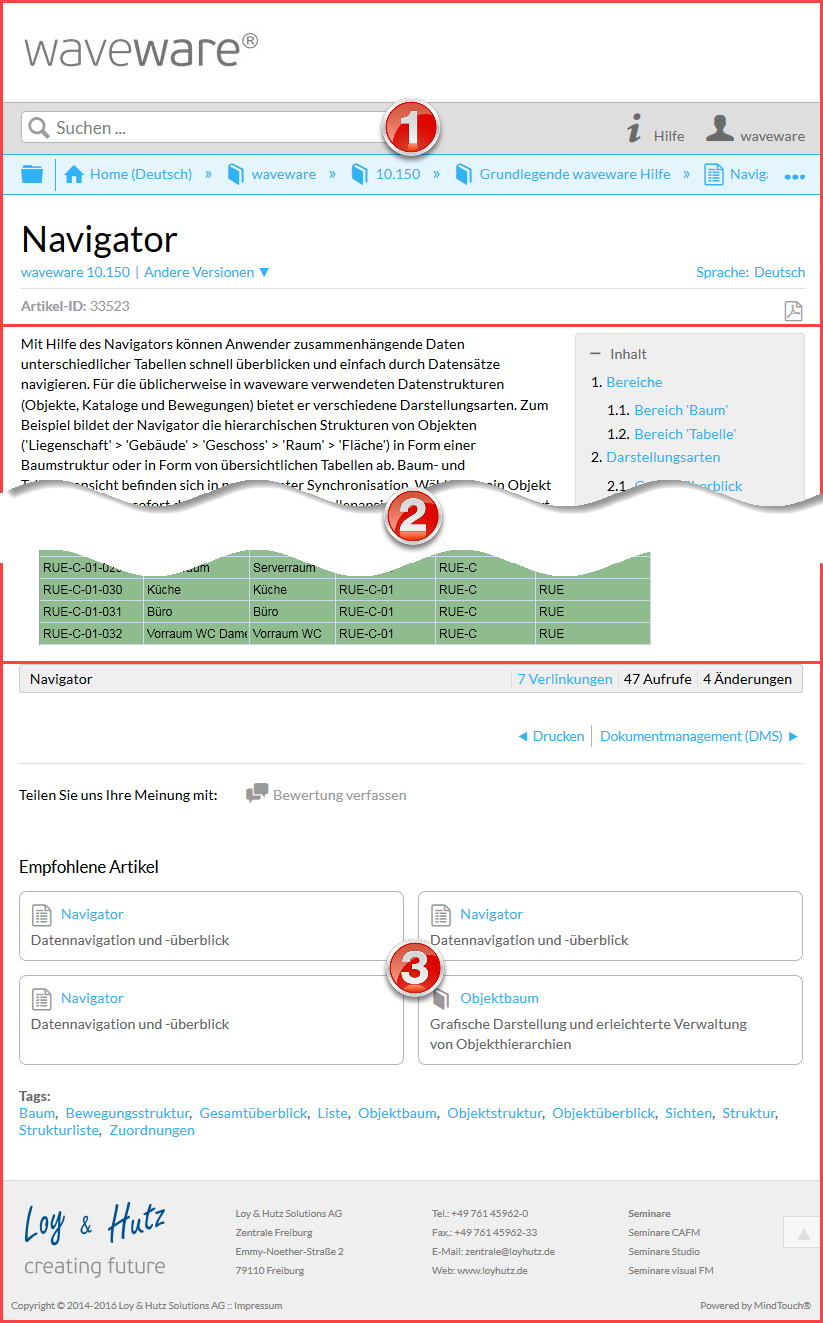
 |
Seitenkopf Im oberen Bereich finden Sie eine Suchzeile, die die Eingabe beliebiger Begriffe ermöglicht und Sie nach Betätigung der [Enter]-Taste zur Ergebnisliste führt. Über Verlinkungen können allgemeine Informationen abgerufen oder ggf. Anwenderdaten eingestellt werden. Darunter befindet sich die Navigation der Onlinehilfe, die über sog. "Breadcrumbs" die aktuelle Position anzeigt und den direkten Seitenwechsel ermöglicht. Angaben zum Titel, zur Version (sofern erforderlich, z. B. waveware Version oder Paketversion) und Sprache runden den Seitenkopf ab. Darüber hinaus ist auf einigen Seiten die eindeutige Kennung ('Artikel-ID') und ein Symbol sichtbar, das die Ausgabe zum PDF ermöglicht. |
 |
Seiteninhalt Im mittleren Bereich der Seite wird der Inhalt angezeigt. Die Gliederung des Inhaltes ist, je nach geöffnetem Bereich in der Onlinehilfe, stets unterschiedlich aufgebaut. Meist wird jedoch oben rechts ein Inhaltsverzeichnis angezeigt, das mit einem Klick auf einen Gliederungspunkt die direkte Anzeige eines Abschnittes ermöglicht. |
 |
Seitenabschluss Nach dem Seiteninhalt folgt eine Statuszeile, die über Verlinkungen auf den geöffneten Artikel, die Aufrufe und Änderungen informiert. Außerdem ist das Weiterblättern zum nächsten bzw. vorherigen Artikel oder eine Bewertung möglich. Mit einer Bewertung helfen Sie uns die Onlinehilfe zu verbessern. Fehler oder fehlende Informationen melden Sie bitte dem Loy & Hutz Support.
Im Bereich 'Empfohlene Artikel' werden automatisch Artikel angeboten, die vom System als relevant eingestuft wurden. Darunter befinden sich die Tags: Stichworte, mit denen der Artikel markiert wurde, um ihn ggf. schneller bei einer Suche zu finden oder in Zusammenhang mit anderen Artikeln auszuwerten. Klicken Sie auf ein Tag, um alle anderen Artikel anzuzeigen, die ebenfalls mit diesem Stichwort markiert wurden. |
Navigation
Jede Seite in der waveware Hilfe bietet vielfältige Navigationsmöglichkeiten. Im folgenden Bild eines Beispiel-Artikels ist markiert, wo zu anderen Seiten navigiert werden kann:
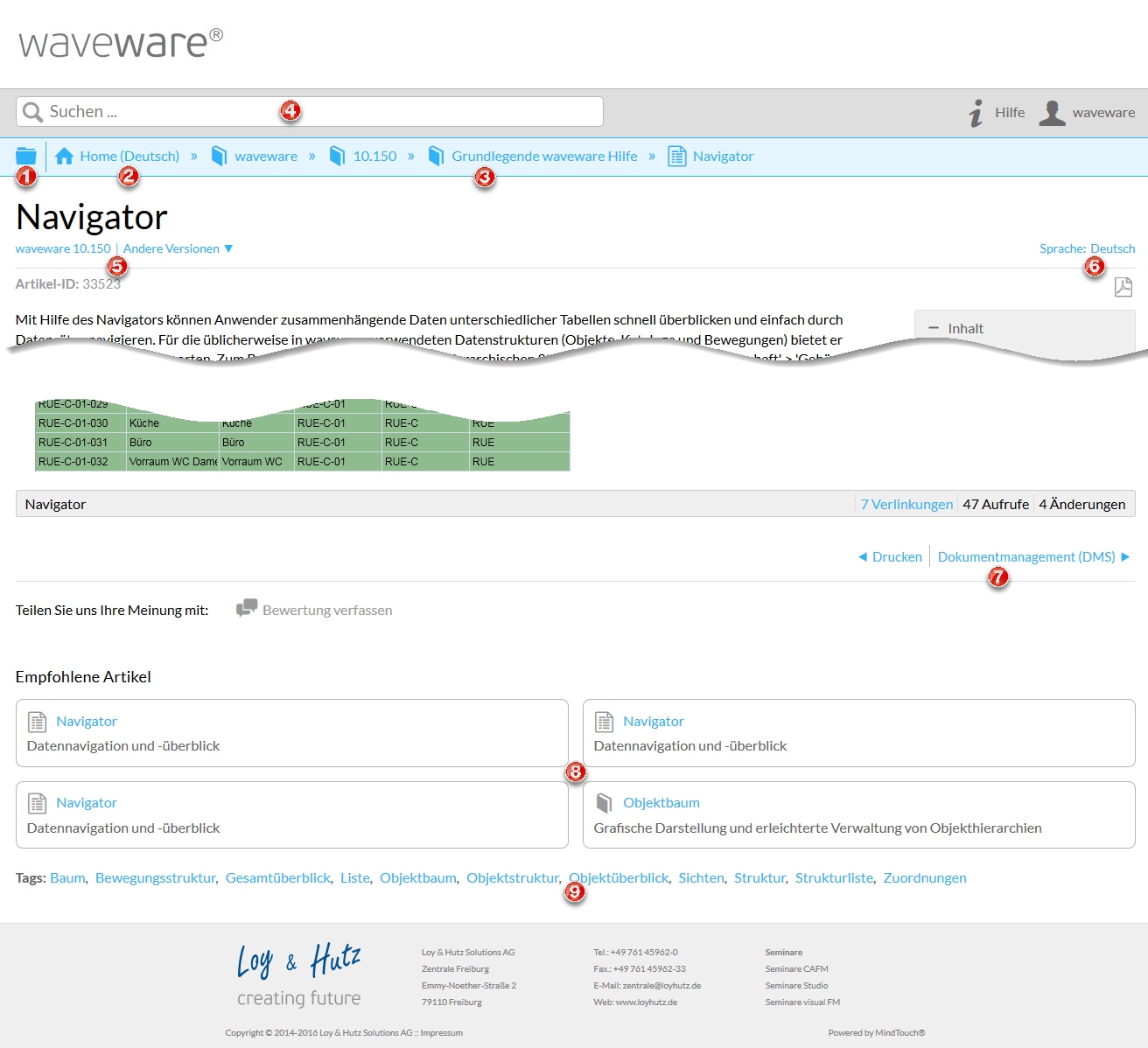
 |
Menü Ein Klick öffnet ein Hierarchie-Menü, das den Strukturbaum der Hilfe anzeigt. Hierin lassen sich Bereiche nach und nach erweitern, bis der gewünschte Artikel mit einem Klick geöffnet werden kann. |
 |
Home Öffnet die Startseite in der aktiven Sprache. |
 |
Breadcrumb-Navigation Zeigt immer den aktuellen Standort im Menübaum an und kann zum schnellen Wechsel auf höher liegende Knoten genutzt werden. |
 |
Suchfunktion Durchsucht alle Seiten der Hilfe (siehe 'Suchfunktion'). Ermöglicht außerdem das direkte Öffnen einer eingegebenen Artikel-ID. |
 |
Artikelversion Unterliegt der angezeigte Artikel einer Version (z. B. waveware Version oder Paketversion), wird dieses Menü angeboten, sofern dieser Artikel auch in einer anderen Version vorliegt. Auf diese Weise ist ein schneller Wechsel zwischen gleichen Artikeln unterschiedlicher Versionen möglich. |
 |
Artikelsprache Analog zur Artikelversion, kann der Artikel auch in einer anderen Sprache verfügbar sein. In diesem Fall werden die Sprachen in diesem Menü angeboten. |
 |
Blättern Öffnet den nächsten, bzw. den vorherigen Artikel im Menübaum. |
 |
Empfohlene/Verwandte Artikel Zeigt automatisch die ersten 4 Artikel an, die vom System als relevante Ergänzung für den geöffneten Artikel eingestuft wurden. |
 |
Tags Zeigt Stichworte, mit denen der Artikel markiert wurde, um ihn ggf. schneller bei einer Suche zu finden oder in Zusammenhang mit anderen Artikeln auszuwerten. Ein Klick auf ein Tag zeigt alle Artikel, die mit dem gleichen Stichwort markiert sind. |
Suchfunktion
Mithilfe der Suchfunktion finden Sie Beiträge, ohne dass Sie deren genaue Position kennen. Sie können eine Zeichenfolge oder Teilzeichenfolge (mit Platzhaltern, siehe unten) eingeben und sehen direkt bei der Eingabe schon die ersten Ergebnisse.
Platzhalter
Verwenden Sie Platzhalter, um Ihre Suchanfrage zu verallgemeinern. Erlaubt sind die folgenden Zeichen:
* für beliebig viele Zeichen
? für genau ein Zeichen
Filter
Diese Form der Suche verwendet Filter zur spezifischeren Datenselektion. Dazu finden Sie im Kopfbereich Themen, denen die gefundenen Beiträge untergliedert sind. Klicken Sie auf ein Thema, um die Suchanfrage weiter einzuschränken:
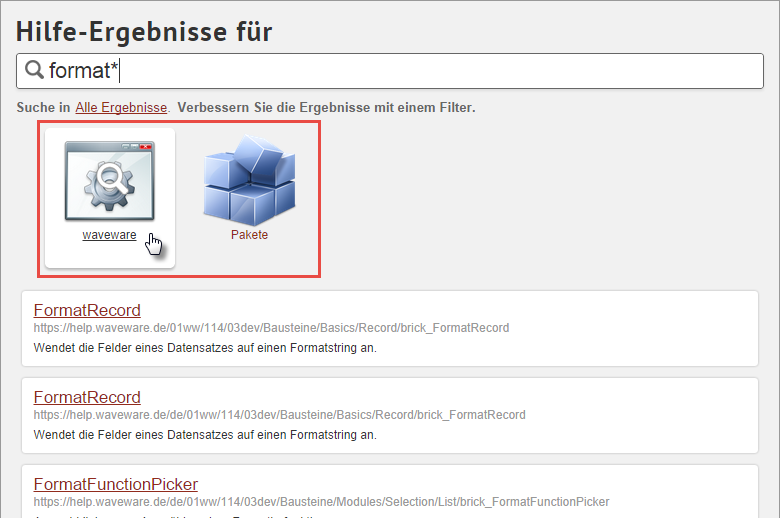
Sie können die Ergebnisse der Suchanfrage also jederzeit weiter einschränken, bis Sie die für Sie Erforderlichen erhalten. Zurücksetzen können Sie den Filter jederzeit, indem Sie auf 'Alle Ergebnisse' innerhalb des Filterbereichs klicken.
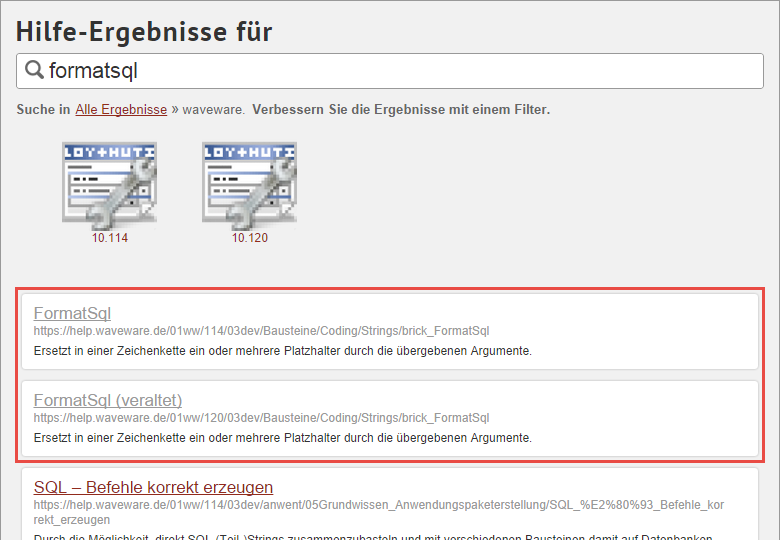
Im oberen Bereich haben Sie nun weiterführend die Auswahl zwischen den waveware Versionen, in denen der Artikel vorkommt. Klicken Sie z. B. auf '10.114', schränken Sie die Ergebnisse auf diese Version ein und es wird "FormatSQL" übrigbleiben. Entscheiden Sie sich hingegen für eine höhere Version, werden Sie feststellen, dass der Artikel in diesen Versionen als "veraltet" markiert ist.
Suchergebnisse
Ein etwas genauerer Blick in die Suchergebnisse kann davor bewahren, unpassende Artikel aufzurufen.
Die Suche nach "Navigator" bringt zum Beispiel folgende Suchergebnisse:
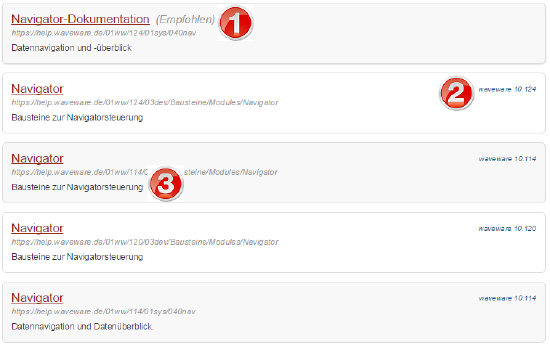
 |
In der ersten Zeile der Suchergebnisse wird oft ein "empfohlenes" Suchergebnis angezeigt. Das ist eine durch die Hilfe-Administration manuell gesetzte Verknüpfung von Suchbegriff und Suchergebnis und zeigt die am häufigsten mit diesem Begriff gesuchte Seite. |
 |
Im rechten Bereich der Ergebnisliste wird ein Hinweis auf den Standort des Ergebnisses angezeigt. "waveware 10.124" bedeutet hier zum Beispiel, dass sich der Artikel in der waveware Systemdokumentation der Major-Version 124 befindet. Ein anderer Standort kann "Pakete", "FAQ", "Wichtige Änderungen" usw. sein. |
 |
Die meisten Suchergebnisse haben einen Text als Seitenzusammenfassung. Im Beispiel wurde nach "Navigator" gesucht. Ein Ergebnis, das als Seitenzusammenfassung "Bausteine zur Navigatorsteuerung" anzeigt, gehört zur Bausteindokumentation (auch zu erkennen am Pfad/URL des Artikels). |
Auf Artikel verlinken
Um in einer E-Mail oder im Chat auf einen Hilfe-Artikel zu verlinken, kann man ganz normal die URL aus der Adresszeile des Browsers kopieren und verschicken. Diese kann aber unter Umständen recht lang sein. Deshalb ist es auch möglich, die Artikel-ID in einer URL zu verwenden. So sind Links zwar nicht besonders aussagekräftig, aber relativ kurz und könnten in der Not auch am Telefon mündlich übermittelt werden.
Die Artikel-ID wird bei einem geöffneten Artikel oben links angezeigt.
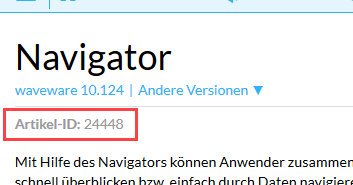
Klickt man auf die Artikel-ID, erscheint ein Popup-Fenster mit einem generierten Link, der zu diesem Artikel führt.
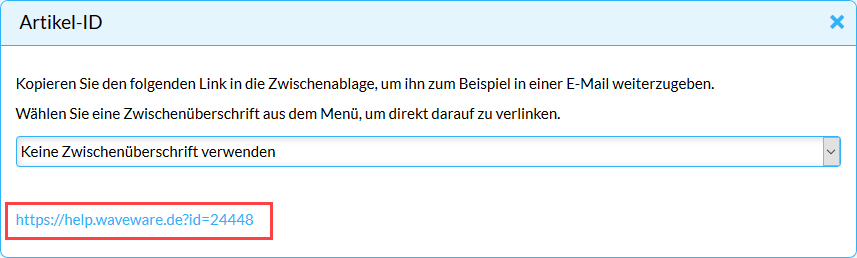
Klickt man den Link, wird erneut der Artikel geöffnet.
Kopiert man den Link (durch Markieren und Kopieren oder durch Rechtsklick und Link-Kopieren-Funktion) in die Zwischenablage, kann er in jede Textverarbeitung (Word, E-Mail, Chat...) eingefügt werden.
Suche mit Artikel-ID
Man kann diese Artikel-ID auch in der Suche verwenden. Denkbar ist hier zum Beispiel, dass der Support Kunden (am Telefon) rät, in die Suchmaske "22123" einzugeben, um den Artikel 'Werkzeugfenster' zu finden, der gesuchte Informationen enthält.
Funktionsänderungen
Kompatibilität Internet Explorer 10
Erstellt am 03.03.2017, 15:38 (1 Änderung am 03.03.2017, 15:39)

Kompatibilität Internet Explorer
Erstellt am 21.11.2016, 09:41 (3 Änderungen; Letzte am 29.04.2017, 13:45)

Changelog-Übersicht mit Version und Datum
Erstellt am 06.11.2015, 14:35 (6 Änderungen; Letzte am 29.04.2017, 13:45)

Abbildungen detailliert anzeigen
Erstellt am 19.10.2015, 15:10 (3 Änderungen; Letzte am 04.08.2016, 08:58)

Erstellt am 07.08.2015, 07:54 (7 Änderungen; Letzte am 29.04.2017, 13:45)

Erstellt am 31.07.2015, 14:22 (8 Änderungen; Letzte am 29.04.2017, 13:45)

Versionsanzeige und Versionsauswahl
Erstellt am 08.07.2015, 15:21 (6 Änderungen; Letzte am 29.04.2017, 13:45)

Erstellt am 08.07.2015, 15:05 (4 Änderungen; Letzte am 29.04.2017, 13:45)