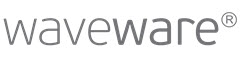ClickOnce
Overview
This article describes the set up and usage of the ClickOnce installation procedure for the waveware, DataManagement, CAD DGN Import and CAD DGW Import FAT Client.
Set up ClickOnce
The waveware Server has a an integrated web server, which inherits, for example the deployment of the ClickOnce Installation Procedure and waveware web. Two settings are important for this web server:
- Address, under which the web server runs (Web Server Address)
- In the install ID: Address, through which the web server is to be accessed (Accessibility of the Web Server)
At the first moment, it is unusual, that one can configure under which address of the web server runs and also under which address the web server is to be accessed. In general, one can assume that it refers to one and the same address. However, this is not the same in all cases.
For example, if a reverse proxy is deployed, the address under which the waveware web server is to be accessed, is the address of the reverse proxy server and not the direct address of the waveware web server. Another example would be, when the web server is to be connected with all network ports, which occur through the address data "http://+:Port/". This address is not a valid external address.
Configuration of the Web Server Address
To configure the address of the Web server, click the button 'waveware Server Settings' in the DataManagement.
In the 'Web server' area you can set various options for the web server. Among other things, URLs can be stored that are located behind the links "Imprint" and "Privacy Policy" in the login window.
Moreover, you can configure a list of addresses there, through which the web is subsequently accessible. In most of the cases, an address of the form "http://+:Port/" is the best choice, as you are sure, that the web server responds to all servers of the connected network ports.
Deviating from that, it is also possible to limit the accessibility to individual network ports. You can specify an address of the form "http://192.168.10.1:Port" there, as long as the server on which the web server runs, has the command of an interface with this IP address.

Configuration of the Web Server Accessibility
The accessibility of the Web Server is configured separately for each install ID. This allows for example to use various reverse proxies / network ports for various install IDs and thus allows also a load sharing.
Click the button 'Manage Install ID' in the ribbon of the the DataMangement. You can find there a list of the available install IDs. You can set a Web address for each install ID in the field 'Url', under which the Web server is accessible. The default setting is here "http://localhost:10000/". However, this functions only if both the Client and the Server are located on the same computer. Assume that the Web server would be configured so that it is recallable under the URL "http://+:10000/" and the server computer has the command of the following network ports:
- 192.168.10.1
- 192.168.20.20
In this case, the field 'Url' must indicate either the address "http://192.168.10.1:10000/" or "http://192.168.20.20:10000". Of course, the requirement is that the client computer can access at least one of these server ports.

In the field 'ClickOnce Name', you can select a name for the ClickOnce Installation. If the field is empty or filled with invalid characters when saving an install ID, "waveware" is automatically entered. This name is purely descriptive and does not contribute any other function. The name is displayed under 'Name:' when downloading the installation files and in the installation dialog itself. It is also used after installation in the software dialog ('Programs and Features' or 'Settings > Apps > Installed Apps' in Windows 10/11) to identify the installation.

Furthermore, Command Line Parameters can be transferred to each install ID (in the field 'ClickOnce Argument'). In this way, for example the startup parameters can be determined for the application; e.g. waveware server, data world (Install ID), client ID etc .: "installID%dataworld%server name% IP or FQDN%clientid%ID of the client%".
Use ClickOnce
After the web server and the URL data was successfully configured, you can start the ClickOnce installation process with the help of a URL, which corresponds to the following scheme:
Up to five waveware Windows or DataManagement Clients can be installed in parallel on one computer, e.g. to operate a test and training system alongside a production and development system. The waveware server offers a corresponding URL for each application in order to manage the client applications on the target computers separately from each other.
- waveware windows Client
http://%Server:Port%/ClickOnce/%Install-ID%/waveware/waveware.application http://%Server:Port%/ClickOnce/%Install-ID%/waveware/wavewareTest.application http://%Server:Port%/ClickOnce/%Install-ID%/waveware/wavewareDev.application http://%Server:Port%/ClickOnce/%Install-ID%/waveware/wavewareProd.application http://%Server:Port%/ClickOnce/%Install-ID%/waveware/wavewareEdu.application
- DataManagement
http://%Server:Port%/ClickOnce/%Install-ID%/DM/wavewareDatamanagement.application http://%Server:Port%/ClickOnce/%Install-ID%/DM/wavewareDatamanagementTest.application http://%Server:Port%/ClickOnce/%Install-ID%/DM/wavewareDatamanagementDev.application http://%Server:Port%/ClickOnce/%Install-ID%/DM/wavewareDatamanagementProd.application http://%Server:Port%/ClickOnce/%Install-ID%/DM/wavewareDatamanagementEdu.application
The ClickOnce setup then starts automatically and guides you through the complete installation in just a few steps.
Suppose there are three different systems in your environment, each using its own waveware server as host:
- srvWavewareLive (waveware 11.190.1583.49)
The productive system with which the current day-to-day operations are run. - srvWaveware Development (waveware 11.190.1684.21)
The development system in which developers design maps or write rules. - srvWavewareTest (waveware 11.190.1684.14)
The test system that you use to test changes before committing them to the production system.
All systems work independently. You now want to install a waveware Windows Client for each of the three systems. In this case, choose the following URLs:
- srvWavewareLive (production system)
http://srvWavewareLive:10000/ClickOn...re.application - srvWavewareDevelopment (development system)
http://srvWavewareDevelopment:10000/...ev.application - srvWavewareTest (test system)
http://srvWavewareTest:10000/ClickOn...st.application
So you connect to the waveware web server of the corresponding system and select a different "*.application". In this way you get three completely independent clients that communicate with the associated system.
Two other systems to use "wavewareProd.application" and "wavewareEdu.application" are conceivable.
If the waveware server is updated, ClickOnce ensures, that the clients are updated, once it is connected with the waveware server. No further software deployment is needed.